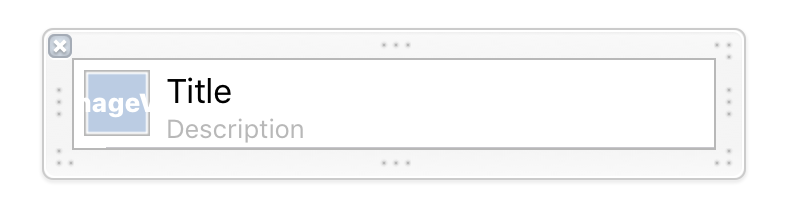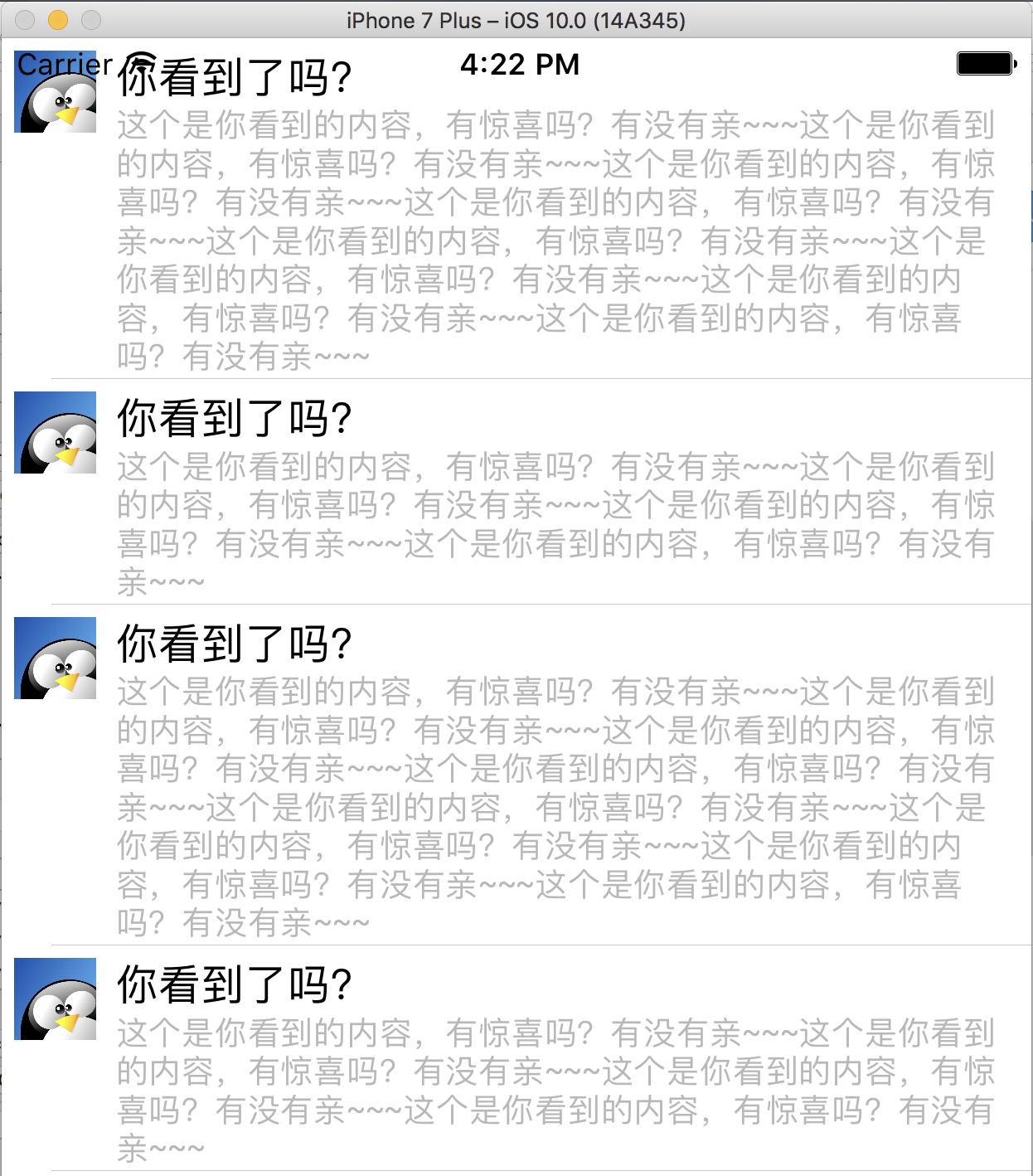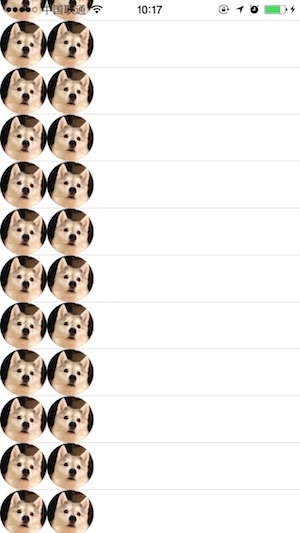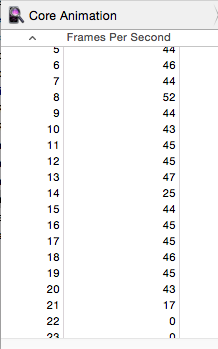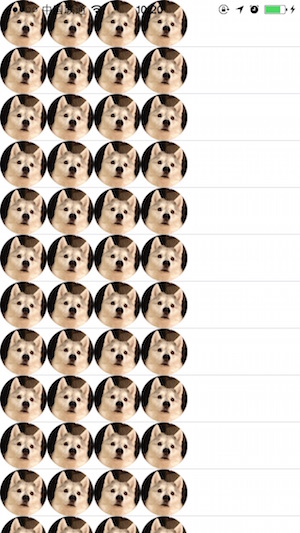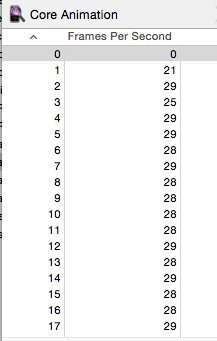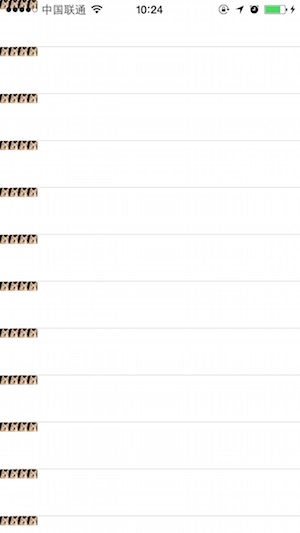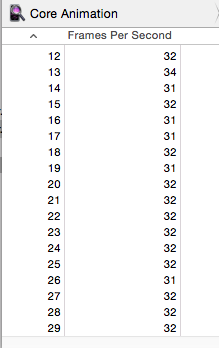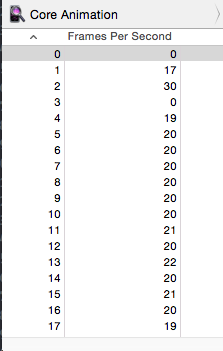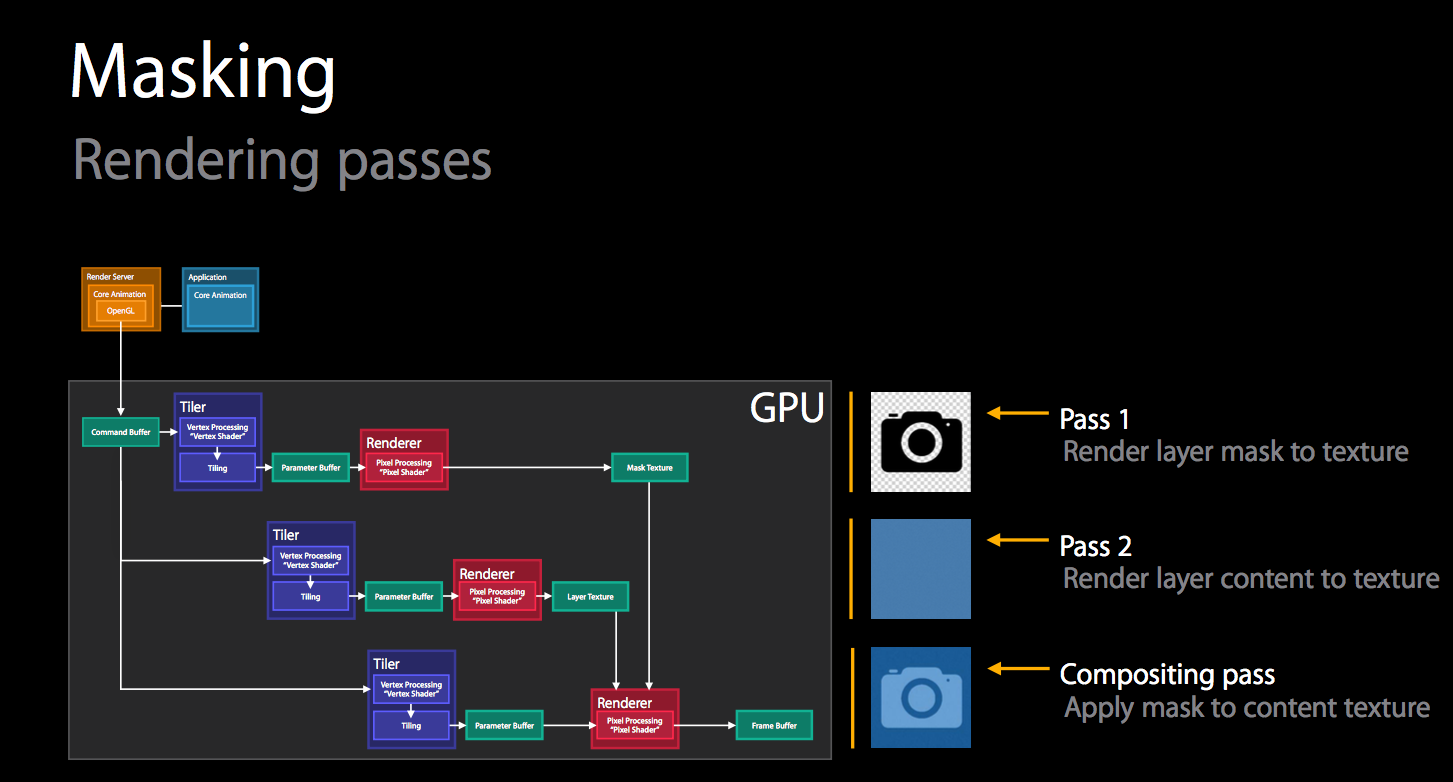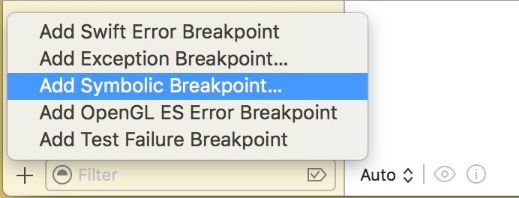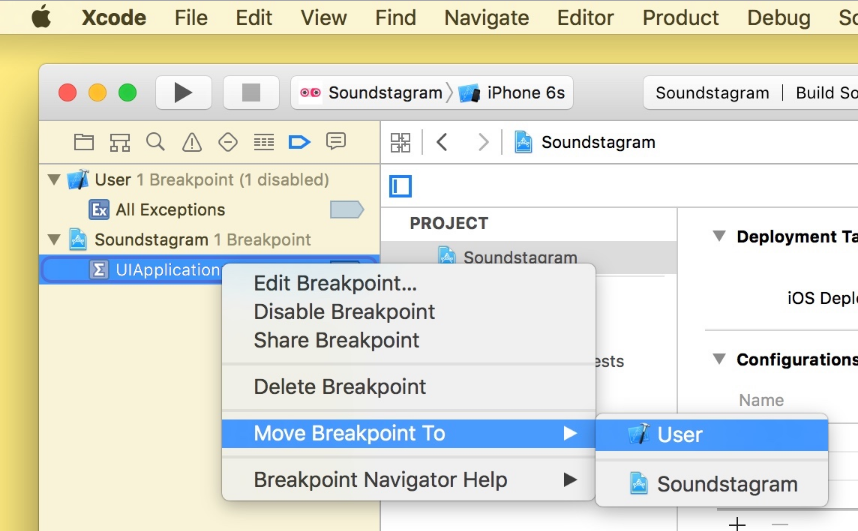Git 使用总结
1. Git简介
Git的诞生确实是一个有趣的故事,我们知道,当年Linus创建了开源的Linux,从此,Linux系统不断发展,现在已经成为最大的服务器系统软件了(请不要傻傻分不清Linus和Linux)。
但是随着Linux的不断壮大,就需要各种版本控制了,起初Linus带着他的小弟们使用的是BitKeeper(商业版本控制系统),之后呢由于某种原因BitKeeper的公司不让他们使用了,于是Linus自己花了两周时间写出了Git并且开源了(BitKeeper已哭晕在厕所),阿弥陀佛,幸亏BitKeeper不让Linus他们用了,要不然我们现在也不会有这么好用的Git了,博主更不会在这写这篇博文了。
之后的岁月里,渐渐有了github,coding等一些可以使用git存储的网站,Git的江湖地位变得无可替代了,如果你是个开发者却还不会使用Git那就太out了。
这里先引用一张图解释Git
工作原理:
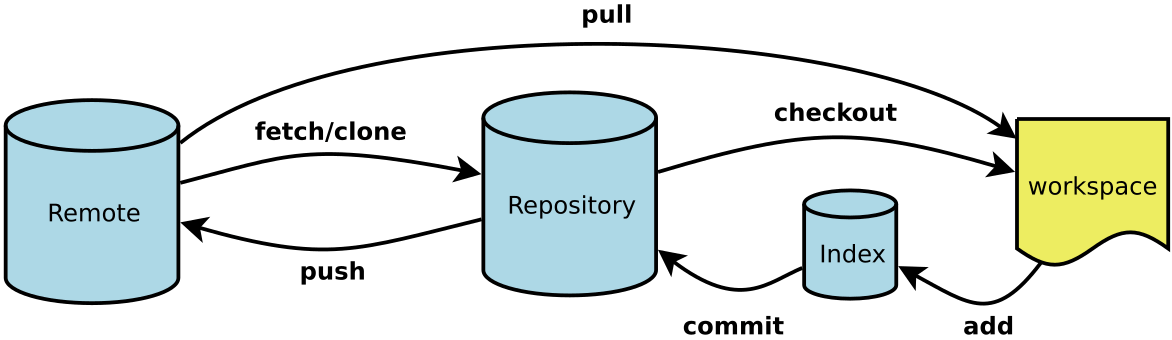
- Workspace:工作区,执行
git add *命令就把改动提交到了暂存区,执行git pull命令将远程仓库的数据拉到当前分支并合并,执行git checkout [branch-name]切换分支 - Index:暂存区,执行
git commit -m '说明'命令就把改动提交到了仓库区(当前分支) - Repository:仓库区(或本地仓库),执行
git push origin master提交到远程仓库,执行git clone 地址将克隆远程仓库到本地 - Remote:远程仓库,就是类似github,coding等网站所提供的仓库
注:实际操作命令和上述命令会有所不同,这里这是解释清楚命令和仓库的关系。
1.1 Git 术语
仓库(Repository)
一个仓库包括了所有的版本信息、所有的分支和标记信息。在Git中仓库的每份拷贝都是完整的。仓库让你可以从中取得你的工作副本。
分支(Branches)
一个分支意味着一个独立的、拥有自己历史信息的代码线(code line)。你可以从已有的代码中生成一个新的分支,这个分支与剩余的分支完全独立。默认的分支往往是叫master。用户可以选择一个分支,选择一个分支执行命令git checkout branch.
标记(Tags)
一个标记指的是某个分支某个特定时间点的状态。通过标记,可以很方便的切换到标记时的状态,例如2009年1月25号在testing分支上的代码状态
提交(Commit)
提交代码后,仓库会创建一个新的版本。这个版本可以在后续被重新获得。每次提交都包括作者和提交者,作者和提交者可以是不同的人
修订(Revision)
用来表示代码的一个版本状态。Git通过用SHA1 hash算法表示的id来标识不同的版本。每一个 SHA1 id都是160位长,16进制标识的字符串.。最新的版本可以通过HEAD来获取。之前的版本可以通过”HEAD~1”来获取,以此类推。
1.2忽略特定的文件
可以配置Git忽略特定的文件或者是文件夹。这些配置都放在.gitignore文件中。这个文件可以存在于不同的文件夹中,可以包含不同的文件匹配模式。
比如.gitignore内容可以如下:
忽略某文件
npm-debug.log
忽略文件夹
dist/
node_modules/
.idea/同时Git也提供了全局的配置,core.excludesfile。
忽略之后的文件或是文件夹Git就不去提交里面的内容了。
1.3 使用.gitkeep来追踪空的文件夹
Git会忽略空的文件夹。如果你想版本控制包括空文件夹,根据惯例会在空文件夹下放置.gitkeep文件。其实对文件名没有特定的要求。一旦一个空文件夹下有文件后,这个文件夹就会在版本控制范围内。
1.4 配置
# 显示当前的Git配置
$ git config --list
# 编辑Git配置文件,只是配置用户信息的话直接看下面两行命令即可
$ git config -e [--global]
# 设置提交代码时的用户信息,是否加上全局--global自行决定,一般是直接设置全局的。另外用户邮箱需要注意最好使用gmail,QQ也可以,需要和你远程仓库保持一致不然你的contribution是不会被记录在远程仓库的
$ git config [--global] user.name "[name]"
$ git config [--global] user.email "[email address]"Git的设置文件为.gitconfig,它可以在用户主目录下(全局配置),也可以在项目目录下(项目配置)。
个人觉得git是需要认真学的,虽然是个工具但不学习很容易把自己弄糊涂,希望这篇博客可以在某些时候帮到您,让您大概理解git的工作原理并把基本命令串起来。那么下面就说一下Git重要的基本命令吧。
2.Git安装
Mac 自带git客户端,可以通过如下命令查看git 版本信息
git --version3.创建仓库
# 在当前目录创建一个文件夹
$ mkdir [project-name]
# 在当前目录新建一个Git代码库
$ git init
# 新建一个目录,将其初始化为Git代码库
$ git init [project-name]
# 下载一个项目和它的整个代码历史(各个分支提交记录等)
$ git clone [url]
git init后会出现.git文件夹,里面有配置文件,如果没有git bash里面输入ls -lah就可以看到了
3.1 在非空目录下 git clone 项目
在非空目录下 git clone 项目时会提示错误信息:
fatal: destination path '.' already exists and is not an empty directory.解决办法:
1. 进入非空目录,假设是 /dir/jk1
2. git clone --no-checkout https://github.com/HJThink/test.git tmp
3. mv tmp/.git .
4. rmdir tmp
5. git reset --hard HEAD关于如何关联Git和远程仓库,比如Coding,github等,可以看这两篇文章:
4.提交文件
4.1首次推送
# 添加当前目录的所有文件到暂存区
$ git add *
# 提交暂存区到仓库区
$ git commit -m [message]
# 为远程Git更名为origin
$ git remote add origin git@github.com:abcd/tmp.git
# 推送此次修改,这是首次推送需要加上-u,之后推送就可以直接git push origin master,origin是远程Git名字,这个可以自己定义,不过一般是用origin罢了,master是默认的分支,如果不在master分支提交需要写清楚分支名称
$ git push -u origin master首次推送成功后可以看下下面的命令:
# 添加指定文件到暂存区
$ git add [file1] [file2] ...
# 添加指定目录到暂存区,包括子目录
$ git add [dir]
# 添加当前目录的所有文件到暂存区
$ git add *
# 添加每个变化前,都会要求确认
对于同一个文件的多处变化,可以实现分次提交
$ git add -p
# 删除工作区文件,并且将这次删除放入暂存区
$ git rm [file1] [file2] ...
# 停止追踪指定文件,但该文件会保留在工作区
$ git rm --cached [file]
# 改名文件,并且将这个改名放入暂存区
$ git mv [file-original] [file-renamed]
# 提交暂存区到仓库区
$ git commit -m [message]
# 提交暂存区的指定文件到仓库区
$ git commit [file1] [file2] ... -m [message]
# 提交工作区自上次commit之后的变化,直接到仓库区
$ git commit -a
# 提交时显示所有diff信息
$ git commit -v
# 使用一次新的commit,替代上一次提交
如果代码没有任何新变化,则用来改写上一次commit的提交信息
$ git commit --amend -m [message]
# 重做上一次commit,并包括指定文件的新变化
$ git commit --amend [file1] [file2] ...
# 提交更改到远程仓库
$ git push origin master
# 拉取远程更改到本地仓库默认自动合并
$ git pull origin master
# Git pull 强制覆盖本地文件
git fetch --all
git reset --hard origin/master
git pull如果我们只是维护自己的小项目的话,上面的命令已经够用了,自己一个人在master分支想咋折腾就咋折腾
5.分支
但如果是多人协作的话,git的魅力就开始提现出来了,每个人有自己的一个分支,各自在自己的分支上工作互不干扰。具体的看这:Git教程-创建合并分支
# 列出所有本地分支
$ git branch
# 列出所有远程分支
$ git branch -r
# 列出所有本地分支和远程分支
$ git branch -a
# 新建一个分支,但依然停留在当前分支
$ git branch [branch-name]
# 新建一个分支,并切换到该分支
$ git checkout -b [branch]
# 新建一个分支,指向指定commit
$ git branch [branch] [commit]
# 新建一个分支,与指定的远程分支建立追踪关系
$ git branch --track [branch] [remote-branch]
# 切换到指定分支,并更新工作区
$ git checkout [branch-name]
# 切换到上一个分支
$ git checkout -
# 建立追踪关系,在现有分支与指定的远程分支之间
$ git branch --set-upstream [branch] [remote-branch]
# 合并指定分支到当前分支,如果有冲突需要手动合并冲突(就是手动编辑文件保存咯),然后add,commit再提交
$ git merge [branch]
# 选择一个commit,合并进当前分支
$ git cherry-pick [commit]
# 删除分支
$ git branch -d [branch-name]
# 删除远程分支
$ git push origin --delete [branch-name]
$ git branch -dr [remote/branch]6.标签
标签的作用主要是用来做版本回退的,关于版本回退,这也是Git的亮点之一,起到了后悔药的功能·
# 列出所有tag
$ git tag
# 新建一个tag在当前commit
$ git tag [tag]
# 新建一个tag在指定commit
$ git tag [tag] [commit]
# 删除本地tag
$ git tag -d [tag]
# 删除远程tag
$ git push origin :refs/tags/[tagName]
# 查看tag信息
$ git show [tag]
# 提交指定tag
$ git push [remote] [tag]
# 提交所有tag
$ git push [remote] --tags
# 新建一个分支,指向某个tag
$ git checkout -b [branch] [tag]7.后悔药
想一下在你写完N个文件代码后,commit到了本地仓库,突然发现整个应用崩溃了!咋整?Git给了我们吃后悔药的机会:
$ git checkout [file]
# 恢复某个commit的指定文件到暂存区和工作区
$ git checkout [commit] [file]
# 恢复暂存区的所有文件到工作区
$ git checkout .
# 回退到上一个版本,在Git中,用HEAD表示当前版本
$ git reset --hard HEAD^
# 重置暂存区的指定文件,与上一次commit保持一致,但工作区不变
$ git reset [file]
# 重置暂存区与工作区,与上一次commit保持一致
$ git reset --hard
# 重置当前分支的指针为指定commit,同时重置暂存区,但工作区不变
$ git reset [commit]
# 重置当前分支的HEAD为指定commit,同时重置暂存区和工作区,与指定commit一致
$ git reset --hard [commit]
# 重置当前HEAD为指定commit,但保持暂存区和工作区不变
$ git reset --keep [commit]
# 新建一个commit,用来撤销指定commit
# 后者的所有变化都将被前者抵消,并且应用到当前分支
$ git revert [commit]
# 暂时将未提交的变化移除,稍后再移入
$ git stash
$ git stash pop这个时候标签的作用就体现出来了,因为commit号太冗长了,记起来太麻烦有了标签我们相当于自定义了commit号
8. 文件信息
# 显示当前分支的版本历史
$ git log
# 显示commit历史,以及每次commit发生变更的文件
$ git log --stat
# 搜索提交历史,根据关键词
$ git log -S [keyword]
# 显示某个commit之后的所有变动,每个commit占据一行
$ git log [tag] HEAD --pretty=format:%s
# 显示某个commit之后的所有变动,其"提交说明"必须符合搜索条件
$ git log [tag] HEAD --grep feature
# 显示某个文件的版本历史,包括文件改名
$ git log --follow [file]
$ git whatchanged [file]
# 显示指定文件相关的每一次diff
$ git log -p [file]
# 显示过去5次提交
$ git log -5 --pretty --oneline
# 显示所有提交过的用户,按提交次数排序
$ git shortlog -sn
# 显示指定文件是什么人在什么时间修改过
$ git blame [file]
# 显示暂存区和工作区的差异
$ git diff
# 显示暂存区和上一个commit的差异
$ git diff --cached [file]
# 显示工作区与当前分支最新commit之间的差异
$ git diff HEAD
# 显示两次提交之间的差异
$ git diff [first-branch]...[second-branch]
# 显示今天你写了多少行代码
$ git diff --shortstat "@{0 day ago}"
# 显示某次提交的元数据和内容变化
$ git show [commit]
# 显示某次提交发生变化的文件
$ git show --name-only [commit]
# 显示某次提交时,某个文件的内容
$ git show [commit]:[filename]8.其它命令
git blame filepath
git blame清楚的记录某个文件的更改历史和更改人,简直是查看背锅人的利器,filepath是需要查看的文件路径
git status
显示有变更的文件
git reflog
显示当前分支的最近几次提交
参考文章: